
Nursing Program Information Session
Self-Service Password Reset
Having trouble with your email, username, password or something similar? Call our tech support line at (224) 208-2545. Our support line is available every day, evening or night. You should call if you need help with the following:
Refer to the New Account Setup page.
Your JJC username and password are required to access all JJC technology resources including:
Check the personal email you listed on your application for an email containing your new JJC-provided student email address. This email will also list your Student ID number. Your new JJC email will be in the format of: username@stu.jjc.edu. If you have not received it, check the spam folder. It will be from 'admissions@jjc.edu'.
Once your account is created, you can also use our lookup tool to find your username and ID number.
Registering your security information
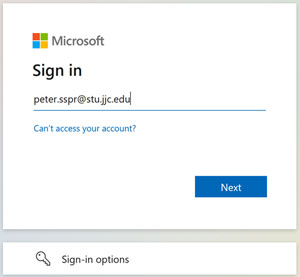
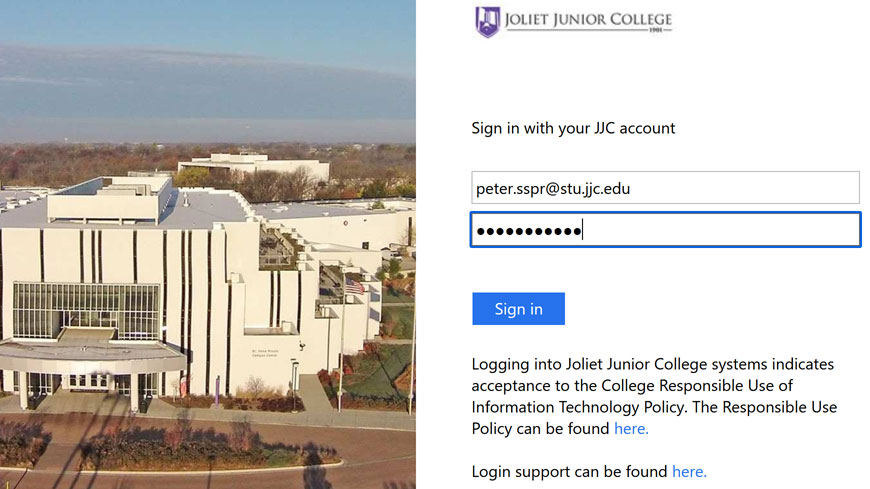
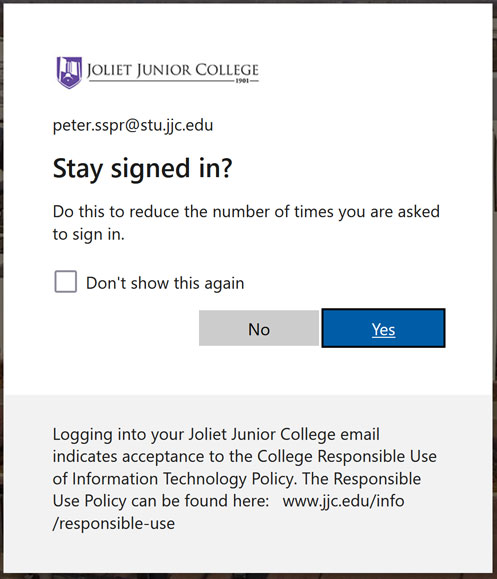
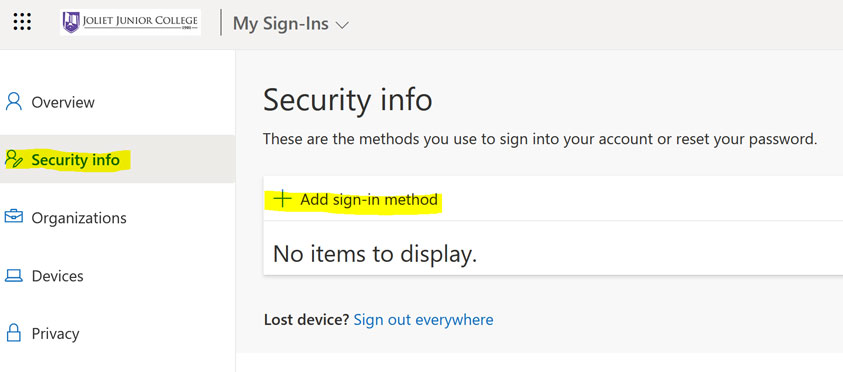
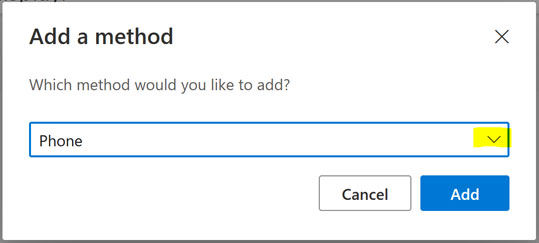
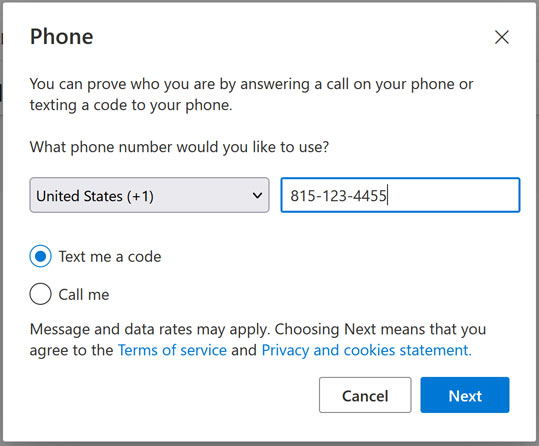
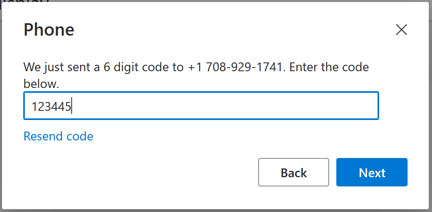
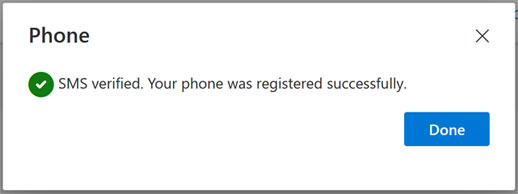
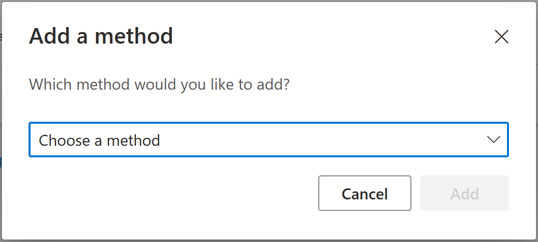
MFA will be required effective March 29, 2023. Use the steps below to use the Microsoft Authenticator App.




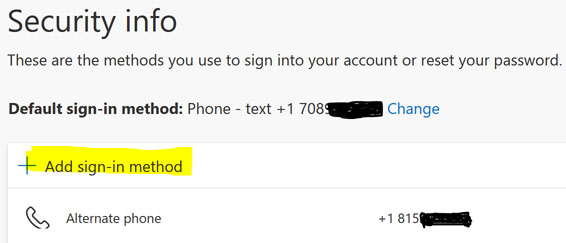
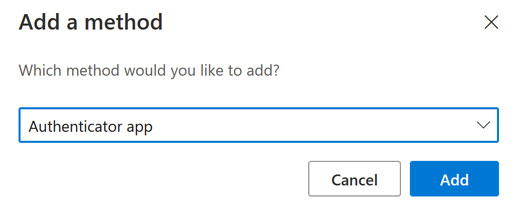
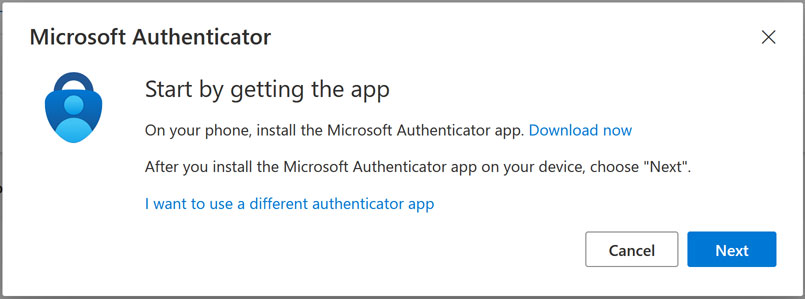
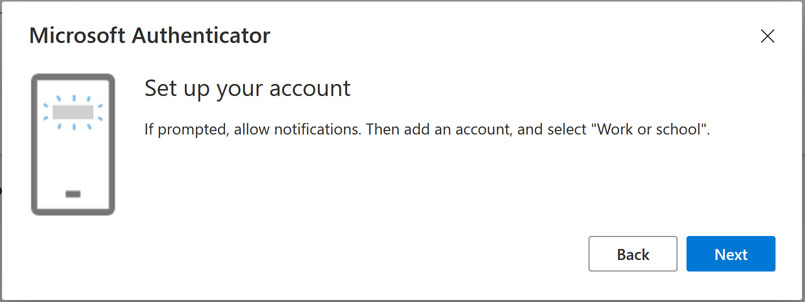
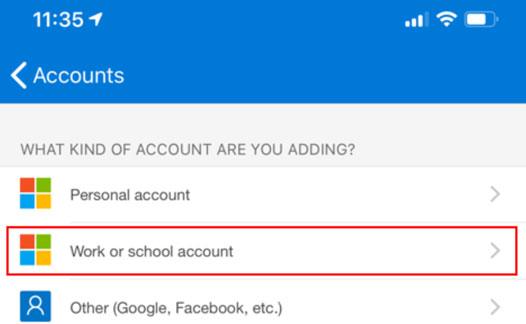
.png)
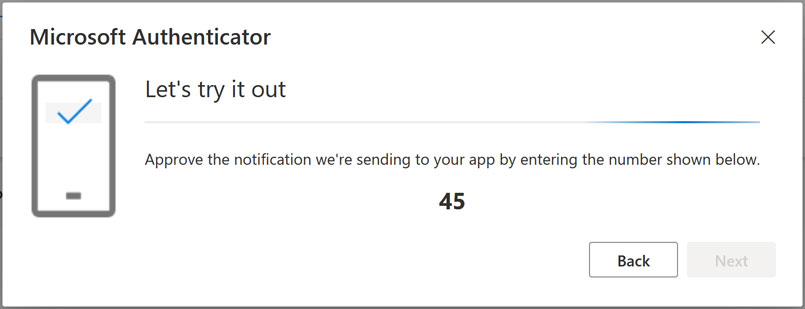
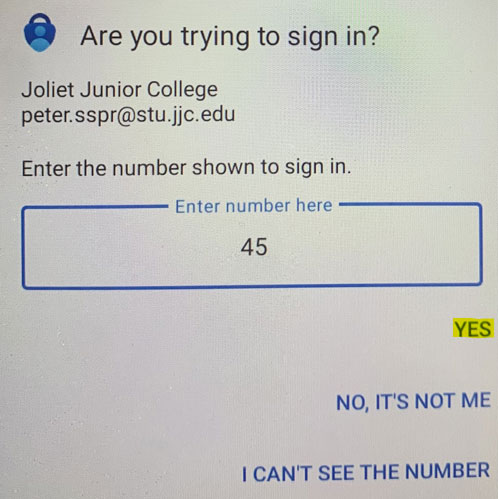
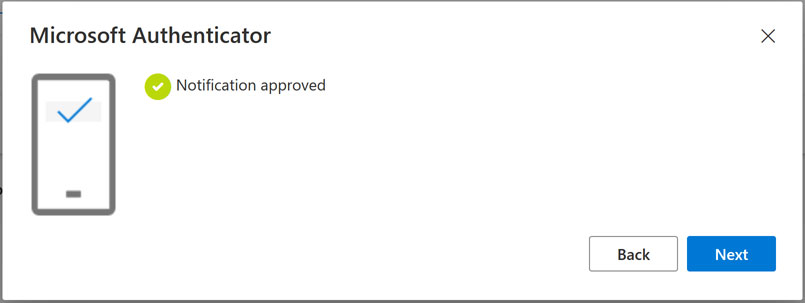
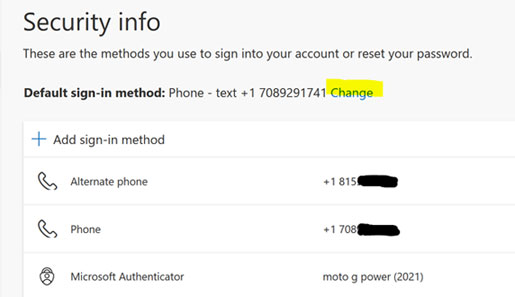
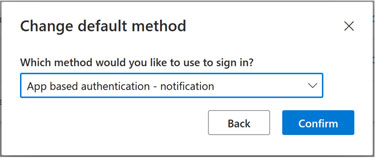
MFA will be required effective March 29, 2023. Use the steps below to receive a text or phone call for your code.
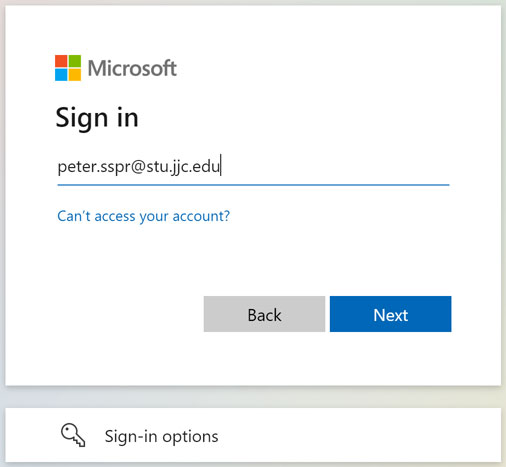
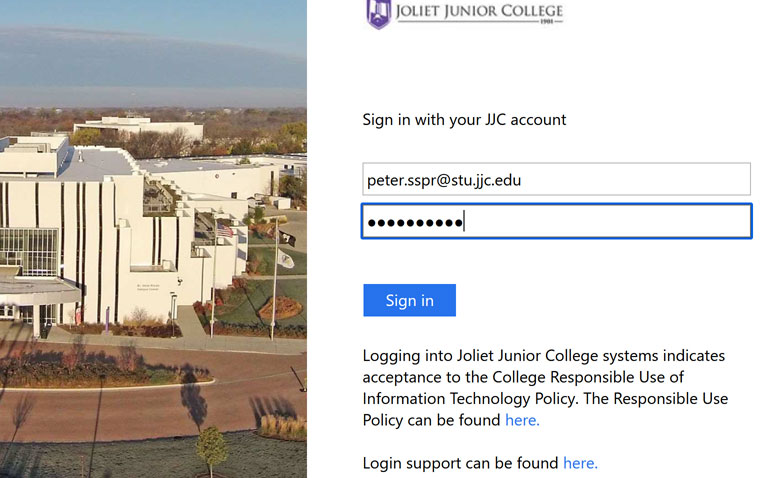
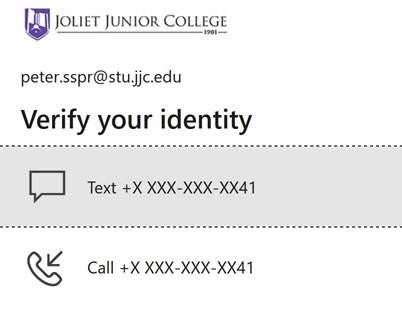
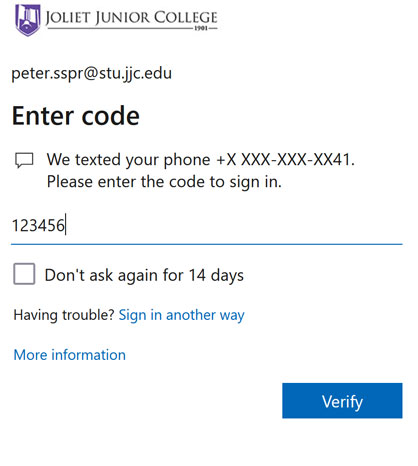
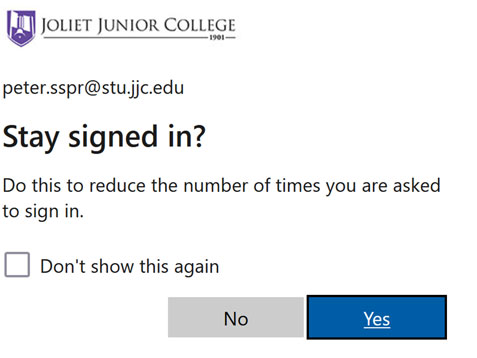
Your JJC account is created 24-72 business hours after applying to JJC. To begin using your account, you must first create a new password.


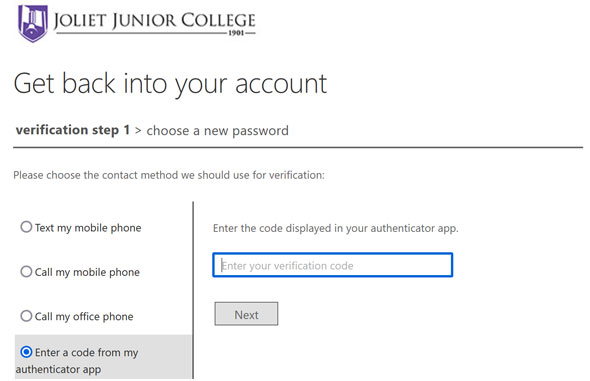
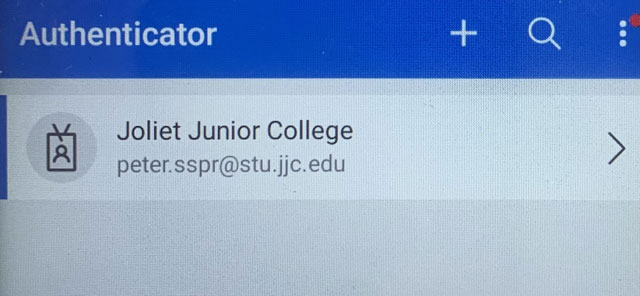
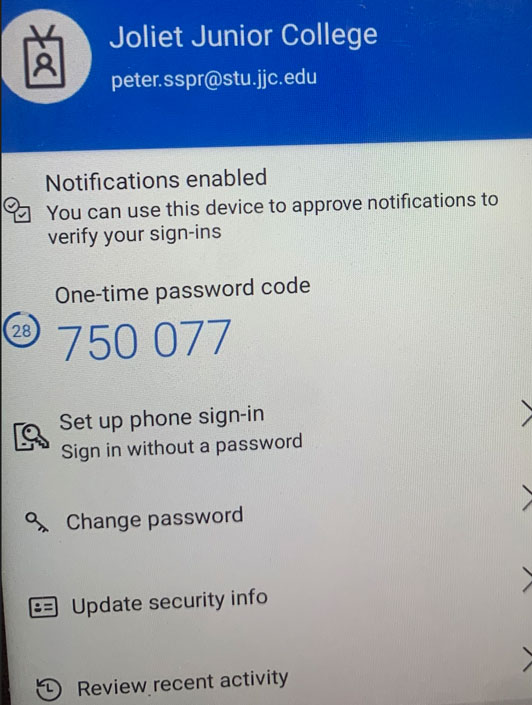
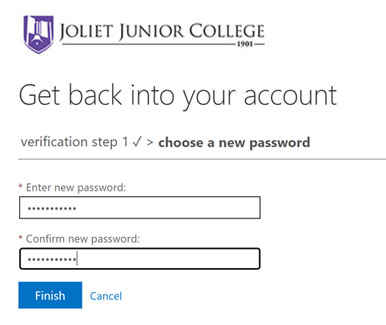
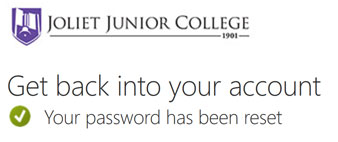
Your JJC account is created 24-72 business hours after applying to JJC. To begin using your account, you must first create a new password.



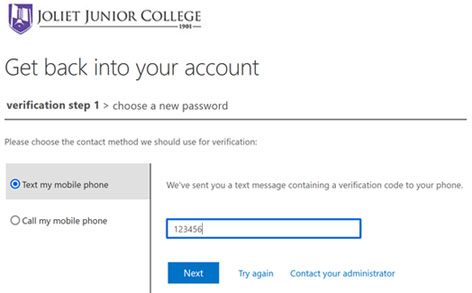
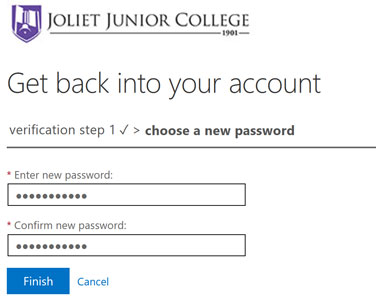
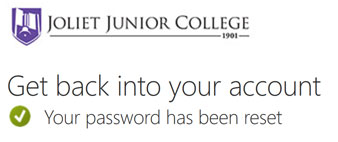
Accounts are locked after three unsuccessful login attempts. Follow the steps below to unlock.
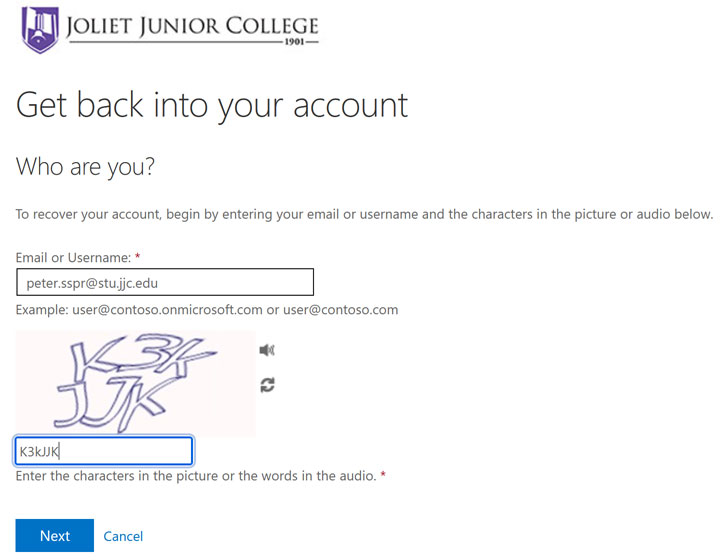
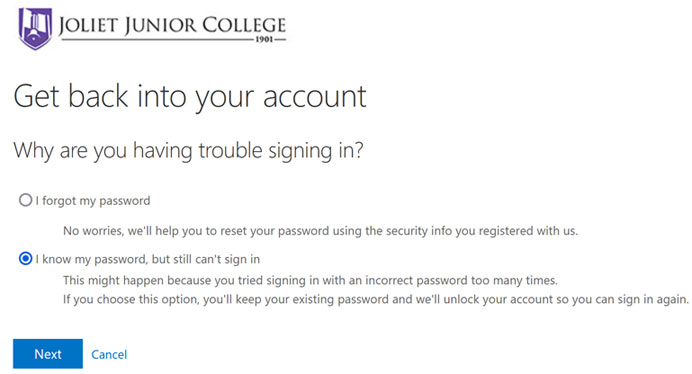
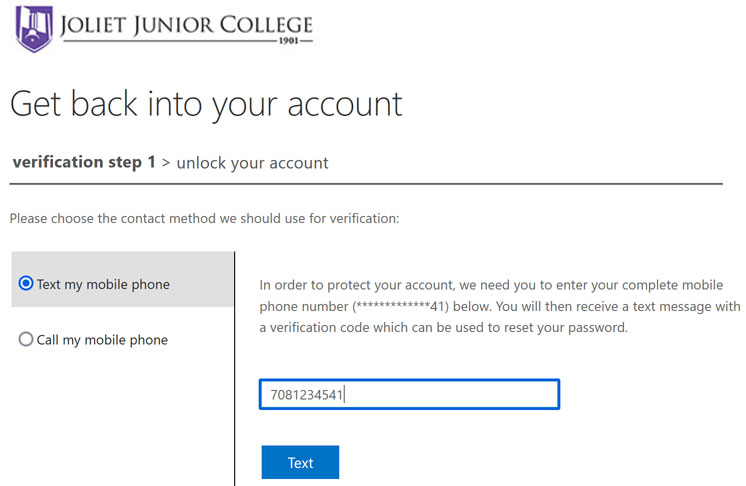
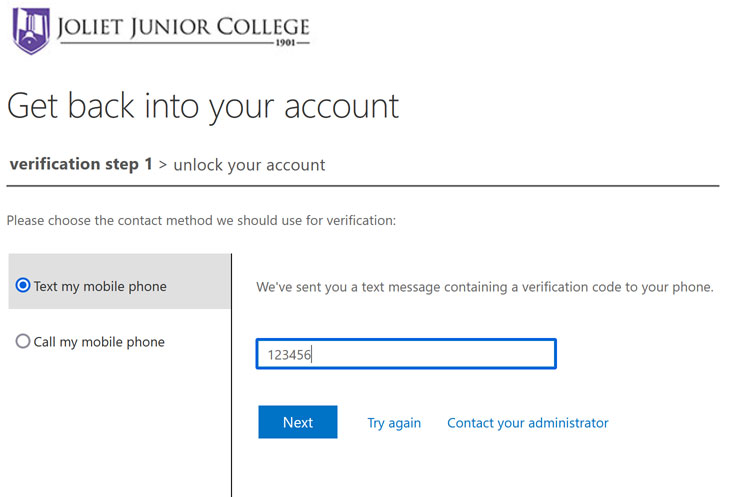
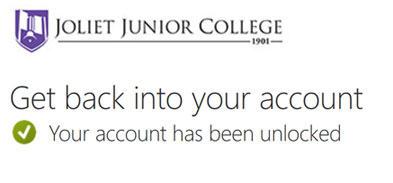
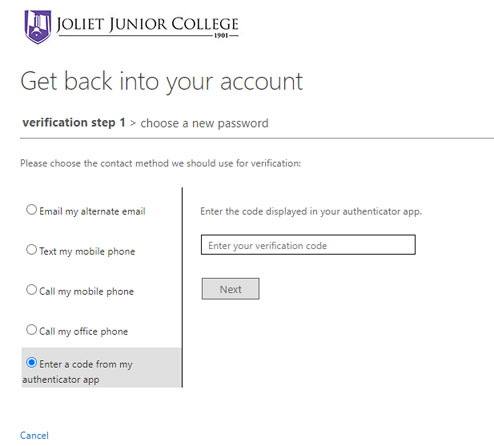
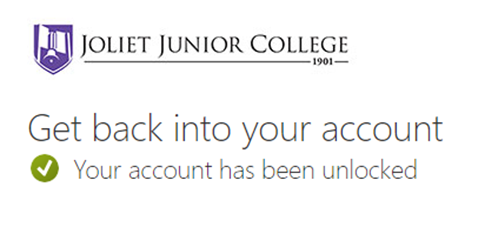
Have an issue or concern?
Contact the Service Desk by logging an incident, via email at ithelpdesk@jjc.edu or by calling (815) 280-2222.
For security measures, you are required to change your password every 90 days (or at the beginning of each semester).
As a JJC student, your email account is accessed through Office 365 (O365) and your account is part of the Microsoft Office 365 Suite. This means that as a student, you can access programs like Word, Excel, Powerpoint and more for free.
Microsoft Office 365 empowers you to create, collaborate, and innovate through premier applications. You can use O365 from anywhere in the world, at any time, on any device, as long as you have your JJC credentials.
Through Office 365, you can:
What You Get
The links below offer video tutorials on how to use Microsoft Office 365:
More videos can be found on Microsoft Office 365's training courses page.
The links below offer video tutorials on how to use Office Online :
JJC's online classes take place on the platform, iCampus. Learn more by visiting our Online Learning page.
MyJJC is our student portal. This is your primary point of access to your JJC online information. After logging in to MyJJC, you can view information and complete tasks such as:
The links below offer video tutorials on how to use some features of MyJJC:

